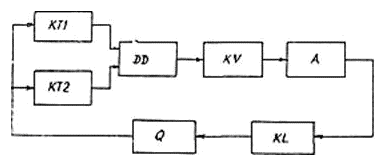Как автоматизировать повторное включение линий в текстовом редакторе
Автоматическое повторное включение линий – это полезная функция, которая позволяет вам легко переключаться между разными вариантами текста, не теряя времени на ручное копирование и вставку. Она особенно полезна при работе с длинными документами, где вам может потребоваться несколько раз редактировать один и тот же фрагмент текста.
Преимущества автоматического повторного включения линий
Автоматическое повторное включение линий – это удобный инструмент, который может значительно повысить вашу продуктивность при работе с текстом. Вот несколько преимуществ, которые вы получите, используя эту функцию⁚
- Экономия времени⁚ Вам больше не нужно тратить время на ручное копирование и вставку текста. Автоматическое повторное включение линий позволяет быстро переключаться между разными вариантами текста, экономя ваши драгоценные минуты и часы.
- Уменьшение ошибок⁚ При ручном копировании и вставке текста легко допустить ошибку, особенно если вы работаете с длинными документами. Автоматическое повторное включение линий исключает риск ошибок, гарантируя, что текст будет скопирован и вставлен точно.
- Улучшение организации⁚ Автоматическое повторное включение линий позволяет вам легко отслеживать все изменения, которые вы вносите в текст. Вы можете быстро вернуться к предыдущим версиям текста, если вам нужно внести изменения или просто посмотреть, как текст выглядел раньше.
- Повышение гибкости⁚ Автоматическое повторное включение линий позволяет вам легко экспериментировать с разными вариантами текста, не боясь потерять исходный текст. Вы можете попробовать разные варианты формулировок, стилей и структуры, чтобы найти наиболее подходящий вариант.
- Упрощение совместной работы⁚ Если вы работаете над текстом в команде, автоматическое повторное включение линий позволяет вам легко делиться изменениями с коллегами. Они могут быстро просмотреть все версии текста и внести свои изменения, не теряя времени на ручное копирование и вставку.
В целом, автоматическое повторное включение линий – это мощный инструмент, который может значительно повысить вашу продуктивность и эффективность при работе с текстом.
Настройка автоматического повторного включения линий
Настройка автоматического повторного включения линий может отличаться в зависимости от используемого вами текстового редактора. Однако, в большинстве случаев, процесс настройки довольно прост и интуитивно понятен. Вот некоторые общие шаги, которые вы можете использовать для настройки этой функции⁚
- Откройте меню «Правка» или «Редактирование». В большинстве текстовых редакторов опции для настройки автоматического повторного включения линий находятся в этом меню.
- Найдите пункт «Отменить/Повторить» или «История». В этом разделе вы можете найти настройки для автоматического повторного включения линий.
- Включите функцию автоматического повторного включения линий. В некоторых редакторах эта функция может быть включена по умолчанию. Если нет, вам нужно будет вручную включить ее.
- Настройте количество шагов отмены/повтора. В некоторых редакторах вы можете настроить количество шагов отмены или повтора, которые будут доступны для автоматического повторного включения линий.
- Настройте горячие клавиши. В некоторых редакторах вы можете настроить горячие клавиши для быстрого доступа к функции автоматического повторного включения линий.
После того, как вы настроили автоматическое повторное включение линий, вы можете легко переключаться между разными вариантами текста, используя соответствующие горячие клавиши или меню.
Помните, что настройки автоматического повторного включения линий могут отличаться в разных редакторах. Поэтому, если вы не можете найти нужные настройки, обратитесь к документации вашего текстового редактора.
Использование горячих клавиш
Использование горячих клавиш для автоматического повторного включения линий — это самый быстрый и удобный способ переключаться между разными вариантами текста. Большинство текстовых редакторов используют стандартные сочетания клавиш, которые вы можете легко запомнить и использовать в своей работе.
Самые распространенные комбинации клавиш для отмены и повтора действий⁚
- Ctrl + Z (Windows) или Cmd + Z (Mac), отмена последнего действия.
- Ctrl + Y (Windows) или Cmd + Y (Mac), повторение последнего действия.
Используя эти комбинации клавиш, вы можете быстро переключаться между разными вариантами текста, не отвлекаясь от работы. Например, если вы случайно удалили часть текста, вы можете нажать Ctrl + Z, чтобы отменить удаление. Если вы хотите вернуть удаленный текст, вы можете нажать Ctrl + Y, чтобы повторить удаление.
В некоторых редакторах вы можете настроить горячие клавиши для автоматического повторного включения линий по своему вкусу. Например, вы можете назначить клавишу F1 для отмены и клавишу F2 для повтора. Это может быть полезно, если вы часто используете эти функции и хотите сделать их доступными с помощью более удобных клавиш.
Использование горячих клавиш для автоматического повторного включения линий — это не только удобно, но и экономит ваше время. Вы можете быстро переключаться между разными вариантами текста, не отвлекаясь от работы и не теряя времени на поиск соответствующих кнопок в меню.
Автоматическое повторное включение линий в разных редакторах
Функция автоматического повторного включения линий доступна во многих популярных текстовых редакторах, как бесплатных, так и платных. Некоторые редакторы предлагают более продвинутые возможности, позволяющие не только отменять и повторять действия, но и сохранять несколько версий текста для дальнейшего сравнения и редактирования.
Например, в Microsoft Word вы можете использовать меню «Отменить» и «Повторить», чтобы отменить или повторить последние действия. Также вы можете использовать комбинации клавиш Ctrl + Z и Ctrl + Y для более быстрого доступа к этим функциям. Word также позволяет вам сохранять несколько версий документа, чтобы вы могли вернуться к предыдущей версии в любое время.
В Google Docs вы можете использовать меню «Редактирование» > «Отменить» и «Повторить», чтобы отменить или повторить последние действия. Также вы можете использовать комбинации клавиш Ctrl + Z и Ctrl + Y для более быстрого доступа к этим функциям. Google Docs также позволяет вам просматривать историю изменений документа, чтобы вы могли увидеть, какие изменения были внесены и кто их внес.
В текстовом редакторе Sublime Text вы можете использовать комбинации клавиш Ctrl + Z и Ctrl + Y для отмены и повторения действий. Sublime Text также позволяет вам использовать функцию «Multiple Selection», чтобы редактировать несколько частей текста одновременно. Это может быть полезно, если вы хотите внести одинаковые изменения в несколько частей текста.
Независимо от того, какой текстовый редактор вы используете, важно знать, как работает функция автоматического повторного включения линий. Это позволит вам быстро и легко отменить или повторить действия, не теряя времени на ручное копирование и вставку текста.